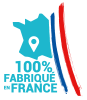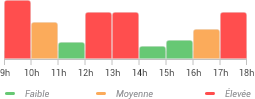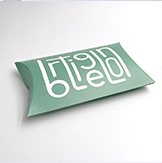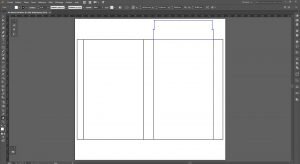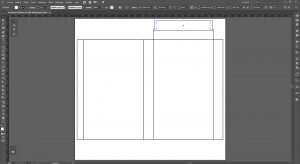En marketing, s’il est un élément qui n’est pas anodin, c’est bien le packaging. Véritable prolongement de votre marque, il protège tout en se faisant outil de séduction.
Vous avez intégralement conçu votre produit, pourquoi ne pas aller plus loin en concevant son emballage ? Nombreux sont aujourd’hui les logiciels à vous permettre de jouer les graphistes à moindre coût.
Aussi, découvrons ensemble pas à pas comment créer un packaging avec Illustrator pour un rendu tout aussi professionnel.
Un packaging, pour quoi faire ?
Le packaging est avant tout un outil pratique. Il permet à votre produit d’atteindre ses différents points de vente en toute sécurité.
En outre, il se faufile jusqu’à la dimension émotionnelle de l’acheteur. Il transporte avec lui l’histoire entière de votre marque et de votre produit pour impulser le désir d’achat.
Véritable atout dans la course à la distinction, le packaging fait souvent la différence entre deux produits similaires. En somme, un élément essentiel à élaborer avec le plus grand soin pour un message fidèle au produit !

Le contenu vient avant le design. Un design sans contenu n’est pas un design, c’est une décoration.
Jeffrey Zeldman.
Pourquoi créer un packaging avec Illustrator ?
Dans le secteur de la PAO, Adobe Illustrator est un logiciel destiné à créer des images vectorielles. Un outil de grande valeur qui possède de nombreux atouts.
-
Zéro pixellisation : Vos images restent parfaitement nettes même zoomées au maximum.
-
Grande variété d’options : Dessin libre, formes définies, remplissages ou ombrages pour une infinité de créations.
-
Dessin en perspective : Créez et modulez vos maquettes en 3D pour un aperçu juste de la perspective en un clin d’œil.
Autrement dit, Illustrator c’est la promesse d’une réalisation riche qui vous ressemblera.
Complexe en apparence, son utilisation s’avère plutôt simple pour qui ose se lancer. Alors laissez parler votre imagination et mettez à profit vos talents de graphiste trop longtemps ignorés !
Je crée mon packaging
À ce stade préparatoire, deux options s’offrent à vous.
Il vous est possible de télécharger et de personnaliser simplement nos gabarits prédéfinis. Un gain de temps pour les plus pressés ou les personnes disposant de moins de technique.
Les artistes en herbe ouvriront plutôt le logiciel sur leur ordinateur et s’essayeront à la conception totale de leur packaging. À cette fin, il sera judicieux de dessiner en amont votre projet sur une feuille de papier.
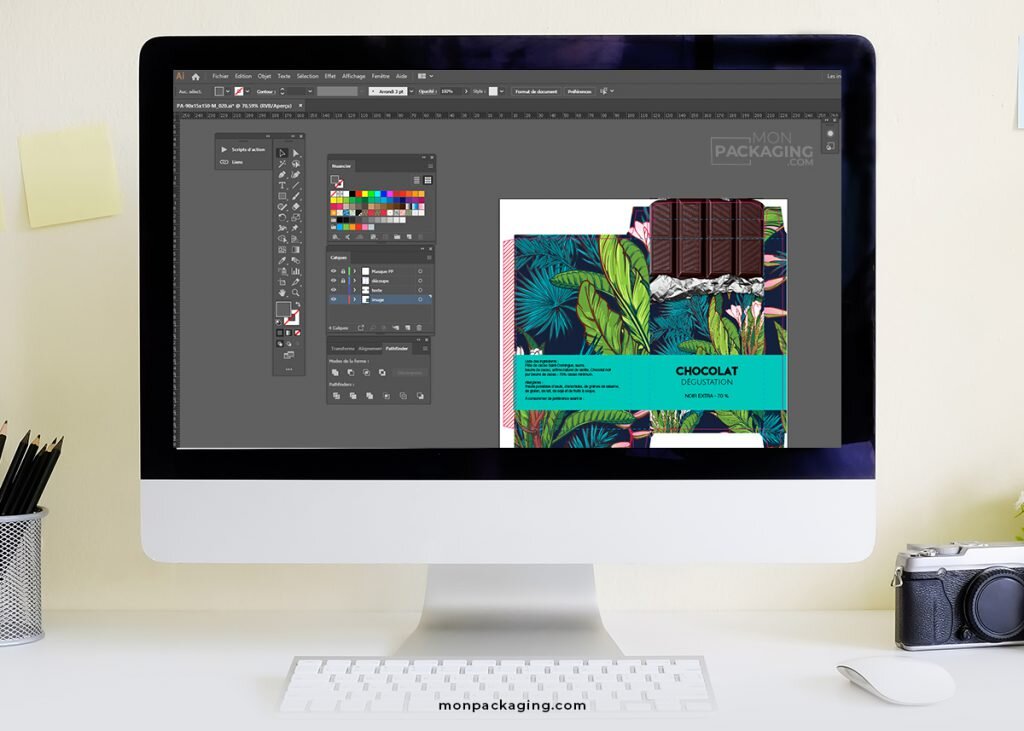
Concevoir la forme de base
Pour créer votre packaging sur le logiciel d’Adobe, téléchargez Illustrator et lancez le logiciel. Puis cliquez sur «Fichier » et « Nouveau document ». Définissez sa taille, son orientation, sélectionnez « Impression » dans la section « Profil » et validez.
Vérifiez dans « Affichage » que « Repères Commentés » soit bien coché pour plus de facilités de modulation. De la même manière, faites apparaître la boîte « Transformation » dans le menu « Fenêtre ». Prêt à commencer ?
-
À partir de l’outil de création de forme dans le menu vertical gauche, tracez une première forme. Nous partirons ici sur un rectangle simple.
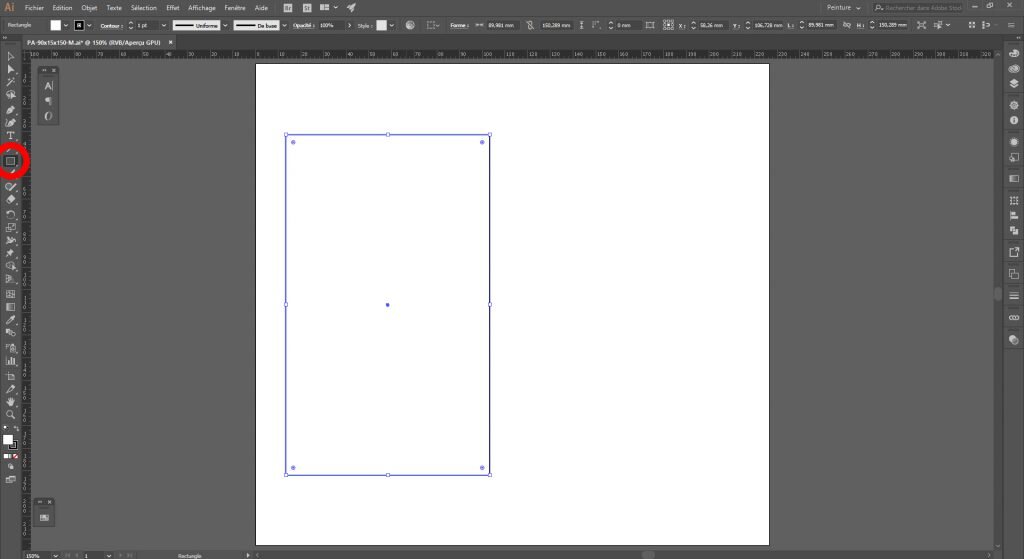
-
Dupliquez la forme autant de fois que nécessaire (alt+shift sur le clavier) pour créer le corps du packaging. Chaque facette créée peut être modifiée indépendamment, notamment au niveau de ses dimensions.
Astuce : Le point de référence présent dans la boîte « Transformation » vous permet de ne modifier que certaines formes au détriment d’autres.
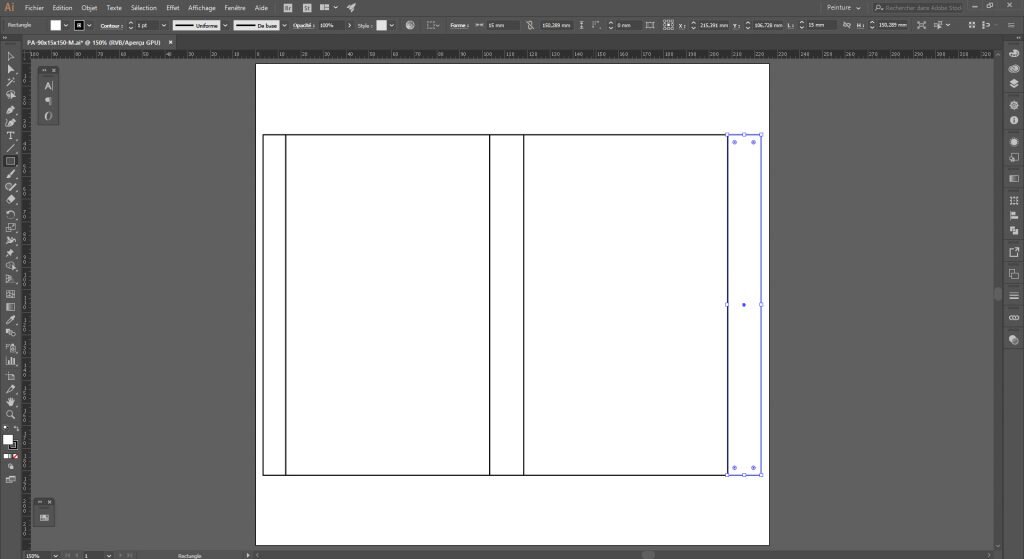
Élaborer les onglets
- Avec l’outil de création de forme précédemment utilisé, tracez un nouveau rectangle de même largeur au dessus du premier. Bloquez le point de référence inférieur du milieu pour ne travailler que sur ce nouveau coté et modifiez la hauteur.
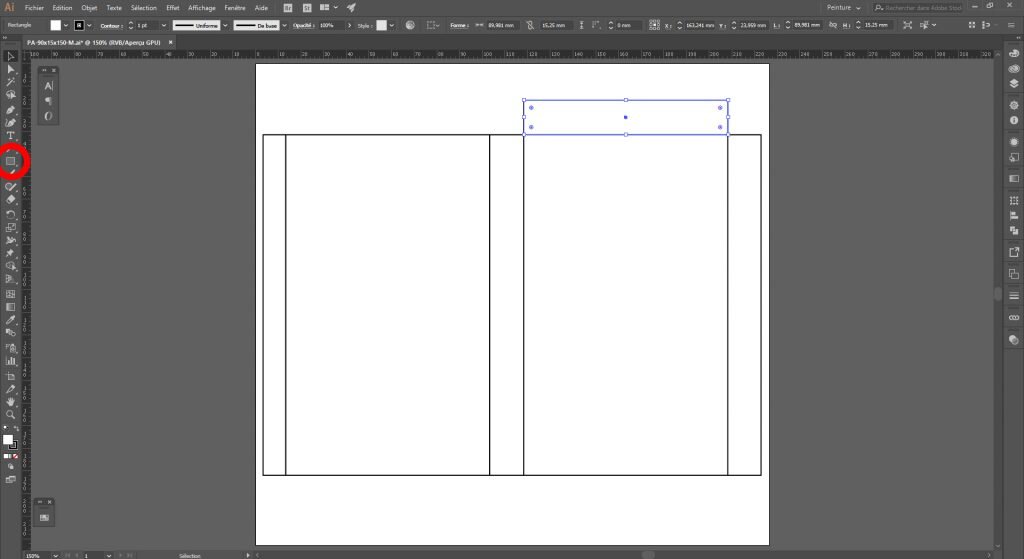
- Par la suite, vous créerez autant d’onglets que nécessaire que vous ferez glisser avec la souris. Vous placerez ceux du bas dans le bon sens en faisant un clic droit puis « Miroir » et « Horizontal ».
Votre packaging commence déjà à prendre forme !
Affiner la forme des onglets
Il ne faut pas oublier qu’un pliage nécessite des onglets de forme différente. C’est pourquoi vous prendrez soin de travailler l’aspect de chacun.
- Les onglets de face et de dos : Superposez deux rectangles de taille différente. Sélectionnez-les et choisissez « Concepteur de forme » dans le menu d’outils de gauche.
Les délimitations s’effacent pour laisser place à un onglet bien dessiné.
Astuce: Veillez toujours à sélectionner la zone sur laquelle vous travaillez avec le curseur noir de la barre d’outils.
-
Les onglets latéraux : Créez un repère horizontal à 5 mm ou plus de la ligne inférieure de votre rectangle.
Dans la barre d’outils de gauche, sélectionnez « Plume + Point d’ancrage ». Cliquez sur les deux points d’intersection entre le repère et les côtés du rectangle pour bloquer les points.
Pour terminer, avec le curseur blanc de la barre d’outils, cliquez sur le coin supérieur gauche de votre rectangle. Cliquez ensuite sur le point d’ancrage gauche récemment crée.
Maintenez la touche shift et tapez autant de fois que nécessaire sur la flèche droite du clavier. Votre onglet se modifie à vue d’œil pour prendre la forme désirée !
Faites de même de l’autre côté.
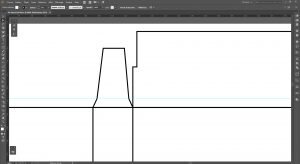
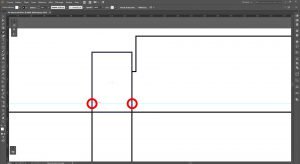
Je crée mon design
À présent que la forme de votre packaging est déterminée, il est temps de passer au remplissage ! C’est ici que vous apprécierez l’étendue des fonctionnalités proposées par Adobe Illustrator.
Le choix des couleurs
Dans la barre d’outils de droite, cliquez sur le nuancier pour sélectionner votre fond. N’hésitez pas à utiliser les références Pantone afin que la restitution des couleurs à l’impression soit optimale.
Des effets de dégradés sont également possibles. À vous les jeux de teintes sur les différentes faces !
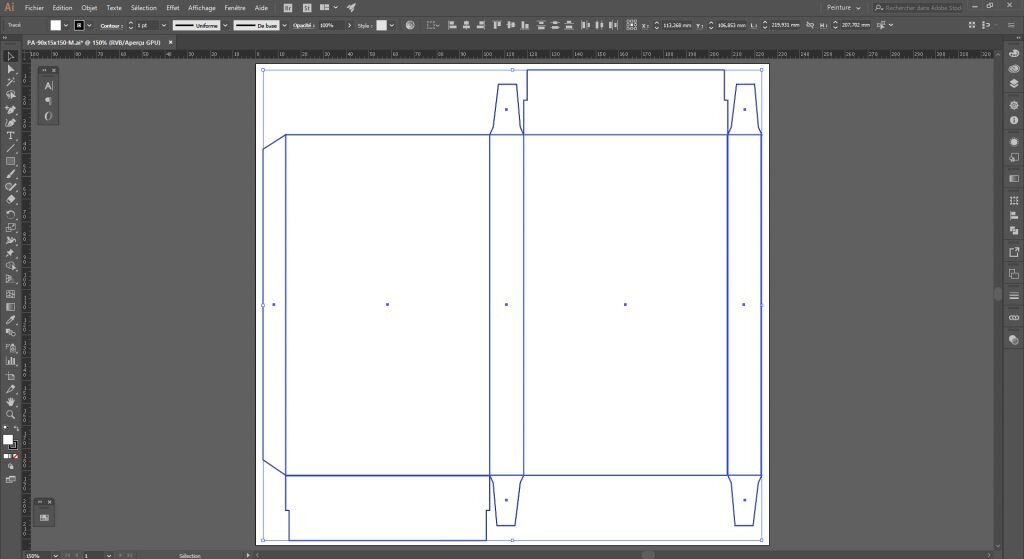
Les outils de dessin
Au-delà des formes rectangulaires ou en étoile déjà définies, le logiciel vous propose une totale liberté de création.
Tracez vos dessins vectoriels à main levée grâce au « Pinceau » que vous trouverez dans votre barre d’outils gauche. Il vous sera possible d’en modifier la couleur, la taille et même l’aspect du trait.
En outre, l’outil « Plume » vous permettra de créer une courbe modulable à l’infini idéale pour élaborer un logo.
Astuce : Si le dessin n’est pas votre fort, ajoutez simplement de jolies photographies.
L’ajout des textes
Véhiculez votre message de façon percutante avec des textes personnalisables parfaitement adaptés. Au-delà du style, de la police et de la taille, vous façonnerez la forme des lettres et les arrangerez selon vos envies.
Un large choix d’options pour offrir à vos consommateurs un packaging cohérent, attractif et truffé d’informations claires.
Le seul patron, c’est le client. Il peut licencier tout le monde, du directeur à l’employé en faisant une chose simple : aller dépenser son argent ailleurs.
Sam Walton.
Du reste, de nombreux forums et tutoriels vous permettront d’explorer en détails les différents moyens d’obtenir le rendu que vous espérez. À noter qu’Illustrator vous permet d’élaborer une maquette en 3D pour une perspective à un ou plusieurs points de fuite.
Je prépare mon packaging pour l’impression
Vous venez de créer votre packaging sur Illustrator. Avant de remettre votre projet à l’imprimeur, vous prendrez soin d’y apporter toutes les indications nécessaires à savoir :
- La forme de découpe : C’est la forme globale de votre document, qui ne tient pas compte des pliages ou autre.
- La zone de protection : Soit la zone au-delà de laquelle le texte ne doit pas déborder. « Objet », « Tracé », « Décalage » et vous entrerez un décalage inférieur entre -3 et -5 mm.
- Les indications de pliage : Représentées généralement à l’aide de pointillés.
- Les indications de collage : Représentées généralement par des hachures. « Fenêtre », « Bibliothèques de nuances », « Motifs », « Graphique de base textures ».
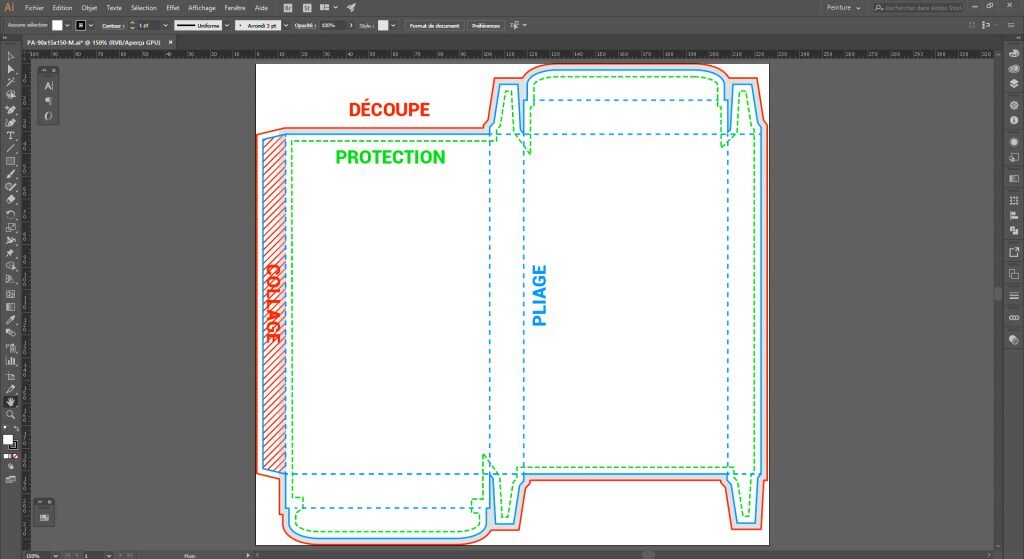
Il ne vous reste qu’à enregistrer le tout en 300 DPI et de le faire parvenir à votre imprimeur.
Je fais confiance à MonPackaging
Pour conclure, il vous suffira d’uploader votre document sur notre plateforme afin de procéder à l’impression. Utilisateurs d’Illustrator ou amateurs de Photoshop, nous prenons en charge tous vos formats de fichiers.
MonPackaging, c’est la garantie d’offrir une dimension attractive et professionnelle à tous vos projets. Le tout à prix économique !
Laissez parler votre créativité et parcourez notre vaste choix d’options. Notre équipe se tient à votre disposition pour tout renseignement.